サイト運営歴は9年だが、ゼロからのサイト構築はやや初心者の筆者がConoHaWINGで簡単にサイト開設できた方法を紹介。
図解で超簡単に「サーバー契約」から「WordPress設定」までを徹底解説しています。
超初心者でも、このページを見ながら行えば1時間以内で自分だけのサイトが完成できます。
こんにちは、いいのラボのみきおーです。
ゼロからのサイト立ち上げが初心者でもConoHaWINGなら、驚くほど簡単にブログをスタートできます。
ConoHaWING登録から契約、サイト作り始めまでを図解で解りやすくまとめてみました。

「ブログをはじめたい」「自分のサイトを作ってみたい」と思った時、
サーバー契約から設定などなど、大変なイメージがありますよね!

ずっとやりたいな〜とは思ってるんだけど、難しい言葉ばかりで…
なかなか一歩先にすすめてない・・・

大丈夫!初めてでも、サイト完成まで
このページを見ながら30分で終わります!
ConoHaWINGでブログ開始までの流れ
各項目が1〜2分で終わります
- ConoHaWINGにログイン登録(初めての方のみ)
- 料金を選ぶ
- 初期ドメインを設定
(適当でOK) - サイト名・独自ドメインを設定
(しっかり考えよう!) - WordPressのログイン設定
- パスワードを作る
- WordPressのテーマを選ぶ
- ConoHaWINGの契約
- 大切な情報をメモしよう
- ConoHaからのメール確認
- かんたんSSL設定
- 最後にやっておきたい〇〇

全て【クリック】か【10前後の文字入力】で終わります。
それぞれに5分かかったとしても1時間ではサイト完成できちゃいます!
早い!安い!かんたん!の三拍子がそろっているConoHaWINGで自分だけのサイトをスタートさせましょう。ショートコード
「安く簡単にサイトを作りたい!」という方は、ConoHaWINGをオススメします!
その上サイト表示速度もトップクラス
9/13まで夏季限定キャンペーン価格で利用できますよ!
\ 初月無料でスタート /
気になるところを先に読む
ConoHaWINGとは
サイトをいくつか作ってきましたが、今回は新たにブログを立ち上げるため今話題のConoHaWINGを使用してみました。

サイトの表示速度も業界No,1で使用感もバツグンです!
ブロガーが使いたいレンタルサーバーNo.1
ConoHaWINGは、2021年2月の調査で【アフィリエイター・ブロガーが使いたいレンタルサーバー】【WordPress利用者満足度】【サポートデスク対応満足度】の3部門でNo,1を獲得した今話題のレンタルサーバーです。
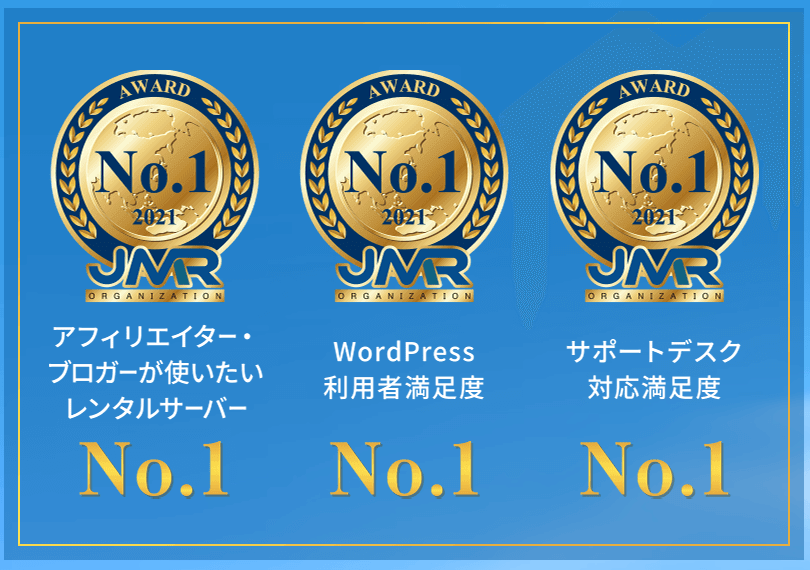
ConoHaWINGの実体験レポートについてはこちらの記事にまとめています。
WINGパックならドメインが2つ無料!
ブログやサイト運営の初心者にとって、ConoHaWINGのメリットで大きい点はドメインが無料で2つ付いてくる!という点です。

サーバーの契約をしながら、いつの間にかドメインも取れてた!
というあっという間の流れで設定ができますよ!
ConoHaWINGを初めて利用する方
ConoHaWINGを初めて利用する方は、まず登録が必要です。
よく使うメールアドレスで登録しよう
ここでログイン用に登録するメールアドレスは、後々のConoHaからの連絡だけでなくサイト開設時の重要なお知らせにも使われるので使い慣れてるメールを設定しましょう。
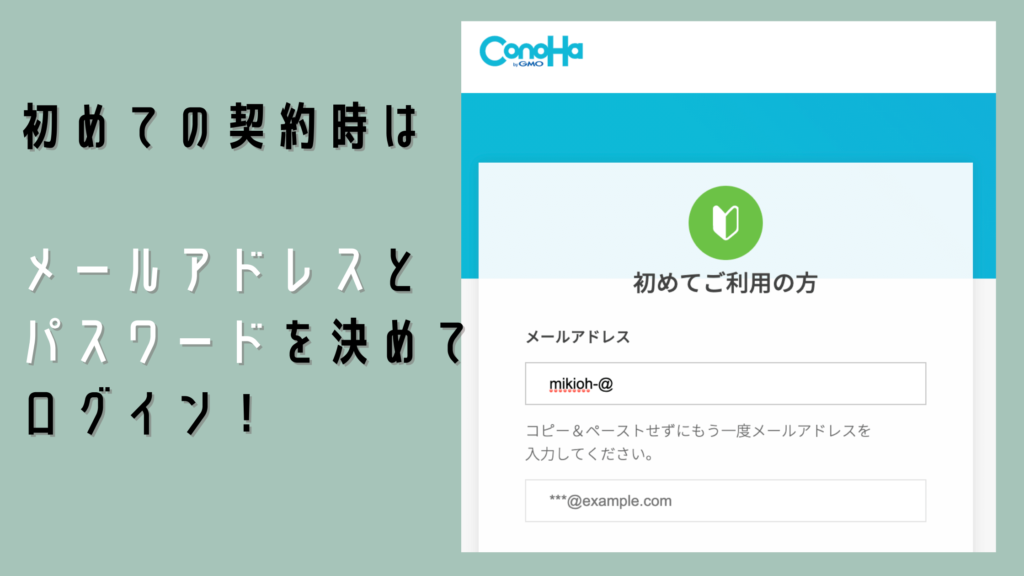
料金タイプを選ぼう
いろいろあってわかりにくい・・・と悩んでしまいますよね。
ConoHaで契約をするメリット【ドメイン無料】が目的ならWINGパックだけです。
無料ドメイン付きならWINGパックを選ぼう
ドメイン付きはWINGパックのみのサービスです。
サーバーもドメインも今から準備する・・・という方は、悩まずに【WINGパック】を選びましょう!
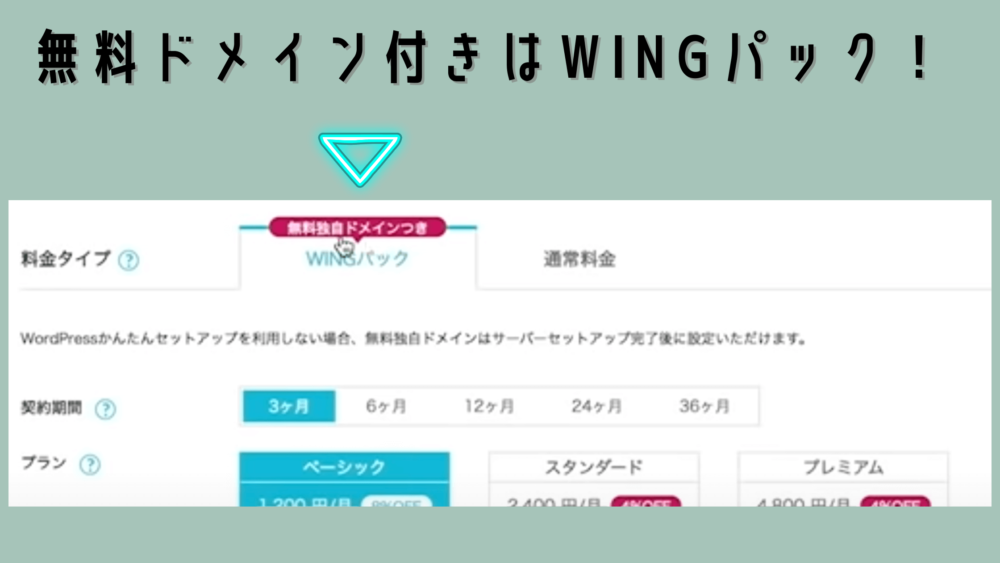
WINGパックのベーシックがおすすめ
WINGパックの中にも料金プランがいくつかあり、ConoHaWINGの契約時に悩んでしまうポイントです。
「ベーシック」「スタンダード」「プレミアム」とありますが、最初に契約するなら「ベーシック」がおすすめです。
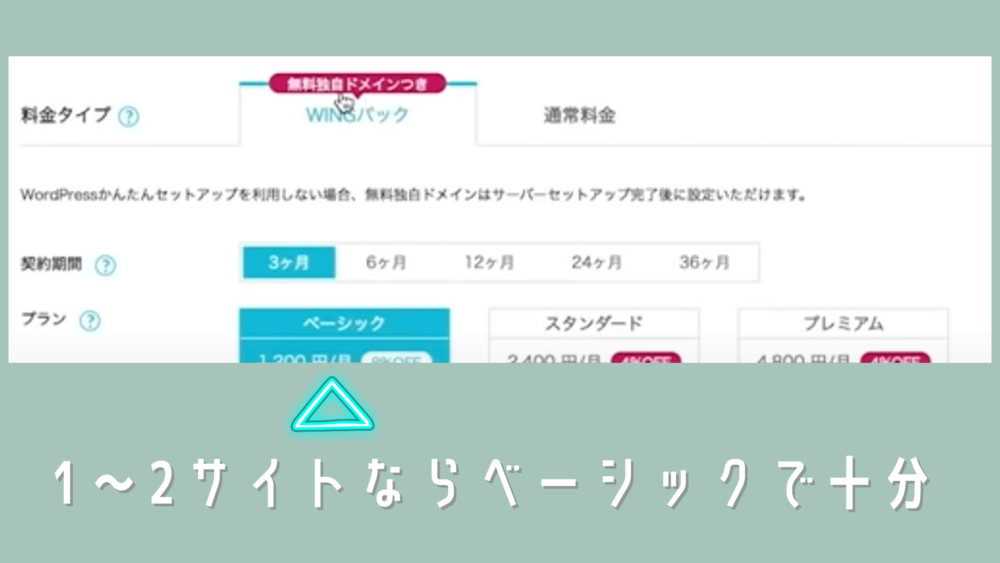

この3プランは利用容量の違いです。
後で差額分を支払うことでベーシックからスタンダードやプレミアムへの変更も可能です。
ConoHaWINGは長期契約がお得
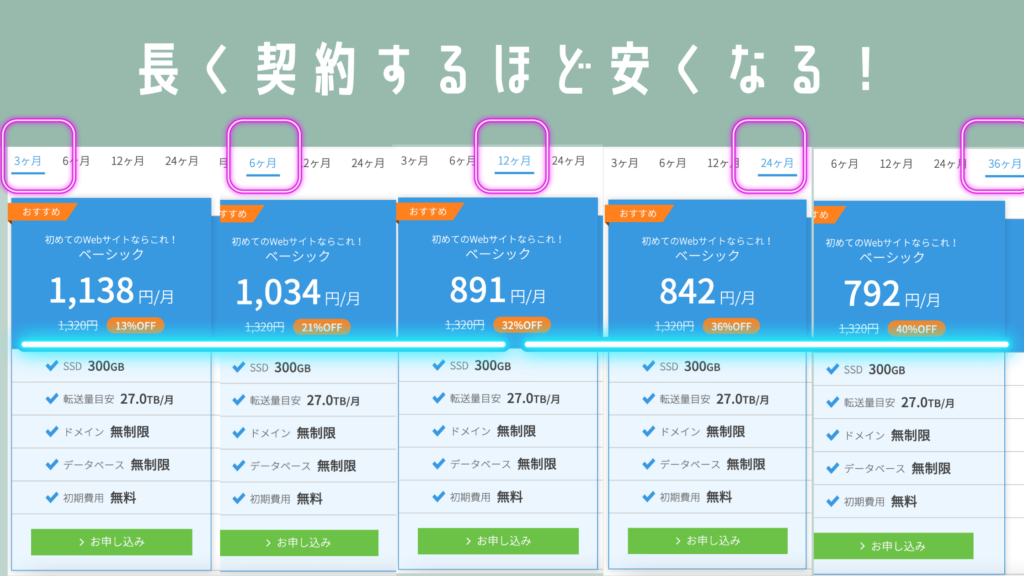
WINGパックの最安値は「ベーシック」で「36ヶ月」を選択した際の金額です。
利用開始してから「12ヶ月」から「36ヶ月」への移行も出来ますが、注意が必要な点もあります。

WINGパックは一括払いのみ
契約期間に限らず、WINGパックでは一括払いになります。
WINGパックを3ヶ月契約した金額
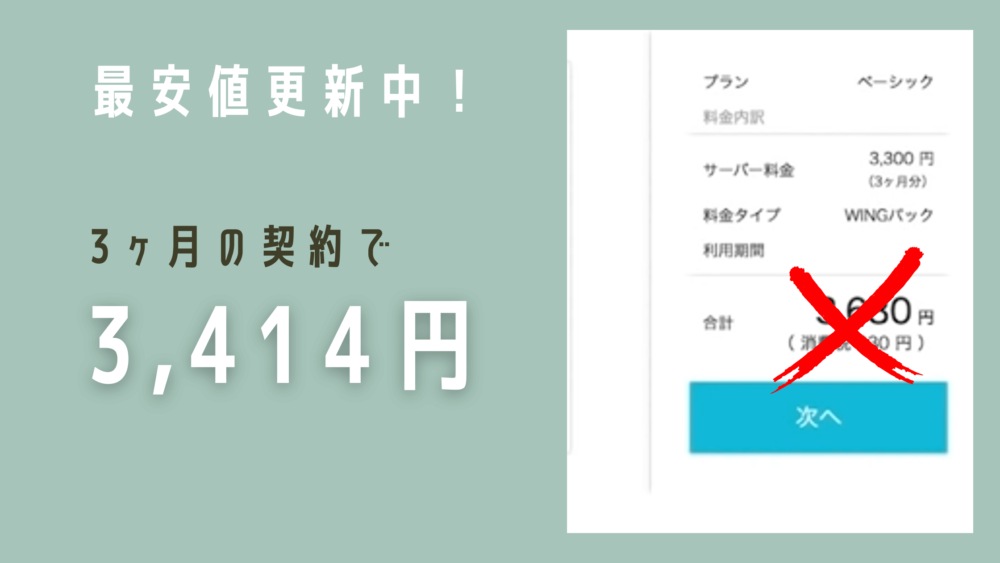
決済時の金額が一番安くなるのはベーシック3ヶ月の3630円→3,414円です。
1月あたりの単価では、最高値になってしまいます。
3ヶ月と36ヶ月の金額を比較
一括払いのWINGパックの、支払い金額を比べてみました。

一括の支払い金額で見るとかなりの差ですよね!
36ヶ月契約では初回支払が大きくなってしまいますが、1月あたりの単価は抑えられます。
初回は12ヶ月契約にしよう
初めてのサイト作りの場合は、いきなり長期契約は気乗りしませんよね。
金額の差を比較しても、12ヶ月契約が最もお得&安心して借りることが出来ます。
初期ドメインの設定
料金設定の画面で「初期ドメイン」という設定画面があります。
これは、サイトで使うわけではないので好きな文字でOK!
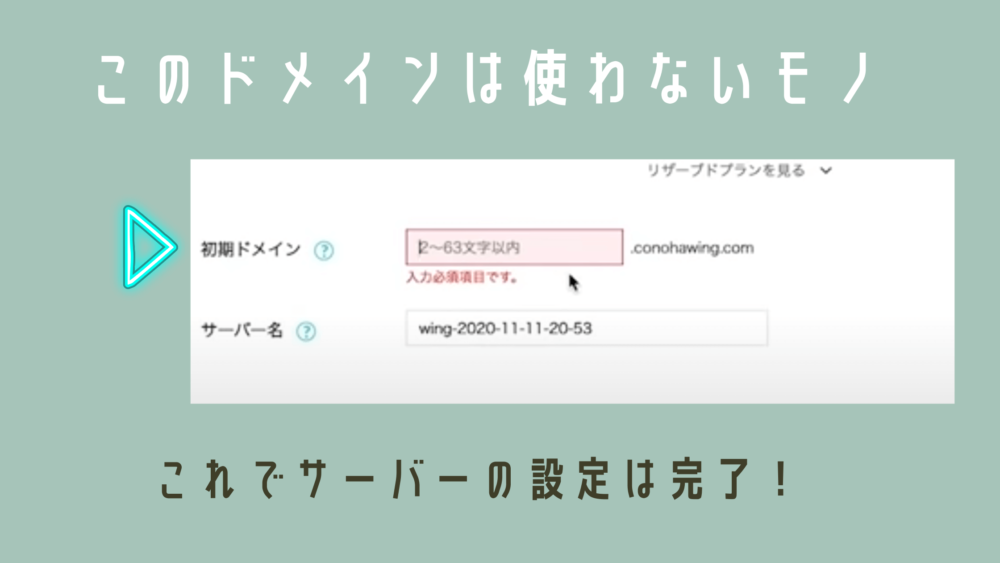
「サーバー名」も好きな文字でOK!
ですが、何かに使ったり見られるわけではないので、そのままでもOKです。
私は毎回そのまんまにしています。
WordPressとドメインの設定
一番上の項目で「WordPressかんたんセットアップ」に、「利用しない」「利用する」の選択肢があります。
「WorePressかんたんセットアップ」を利用する!
「利用する」が青色になっていると選択されています。
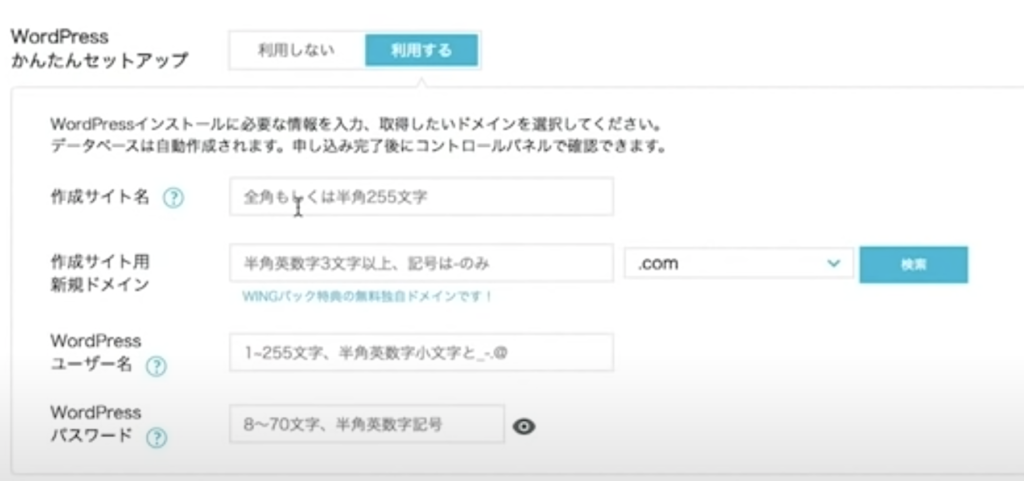
サイト名は後で変更できる
サイトの名前は「〇〇ブログ」など、自分のサイトの名前を入れましょう。
後から自由に変更することが可能なので、とりあえずの名前でも大丈夫です。
ドメインはしっかり考えよう
ConoHaWINGのWINGパックを選んだメリットの1つである
無料で1つもらえる作成サイト用の新規ドメインがここ!
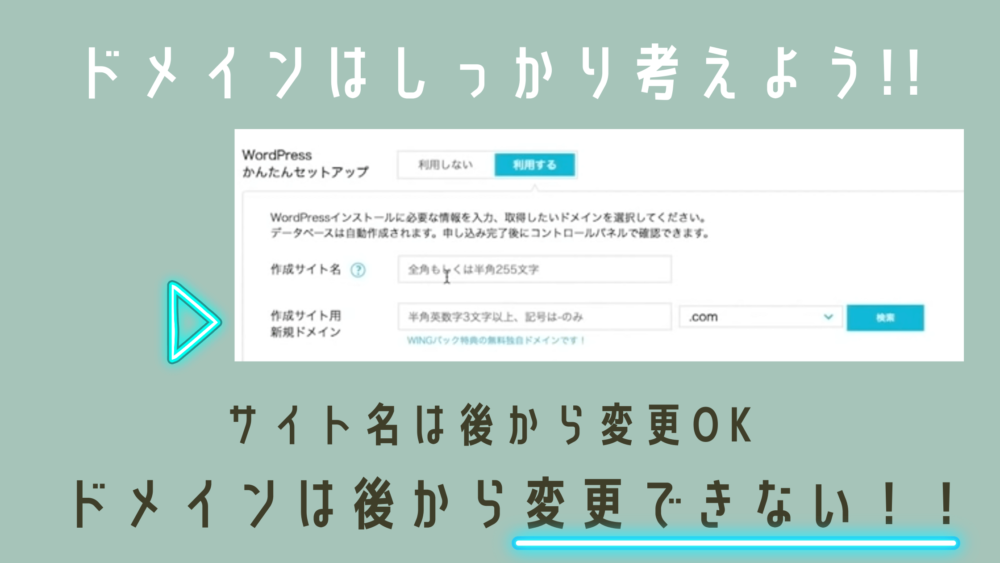
新規ドメインの部分に好きな文字列を
これから作っていくサイトのドメイン(住所)になり、ずっと使うものなのでしっかり考えましょう。

とは言っても、後でどうにか変更できるんでしょ?

ドメインは一度決めたら変えられません!
違うドメインがいいな〜と思った時には既に遅いんです

後で後悔しないように、しっかり考えなきゃ・・・

ドメインが取得できるかチェック
ドメイン後半部分は、「.com」「.net」など人気のドメインから1つ選べます!
選んだら、「取得」ボタンを押して、画面左下に「成功しました」の表示が出れば、そのドメインは使えるということです。
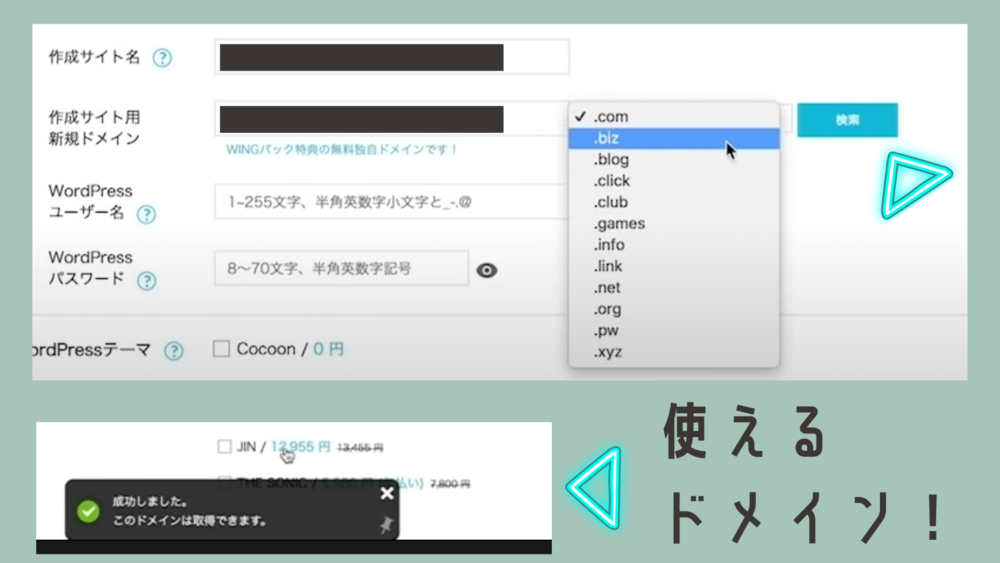
取得できない場合は文字列・数字を変更しよう
「ドメインの取得に失敗しました」と表示された場合には、変更しなければいけません。

人気のあるドメインはすでに取得されている場合が多いので、この段階で自分の希望のドメインが取得可能かどうか確認しましょう。

試しに「neko」って入れてみたら1つも残ってませんでした 笑
ドメインはサイトの顔になる住所のようなものです。
自分のサイト目的にあった名前で、文字列を替えたり、数字を入れたりして熟考しておきましょう。
WordPressのログイン設定
ドメインの取得が出来たら、下段のWordPress関連の入力です。
「ユーザー名」「パスワード」はこれからサイトを運営するにあたって、WordPressにログインする際に毎回使用するもの。

ConoHa WINGのログインとは別です!
WorePressのユーザー名を決める
自分の覚えやすい名前にするといいですね。
特に誰かに見られたりするものではないので、自分のわかりやすい文字列がおすすめです。
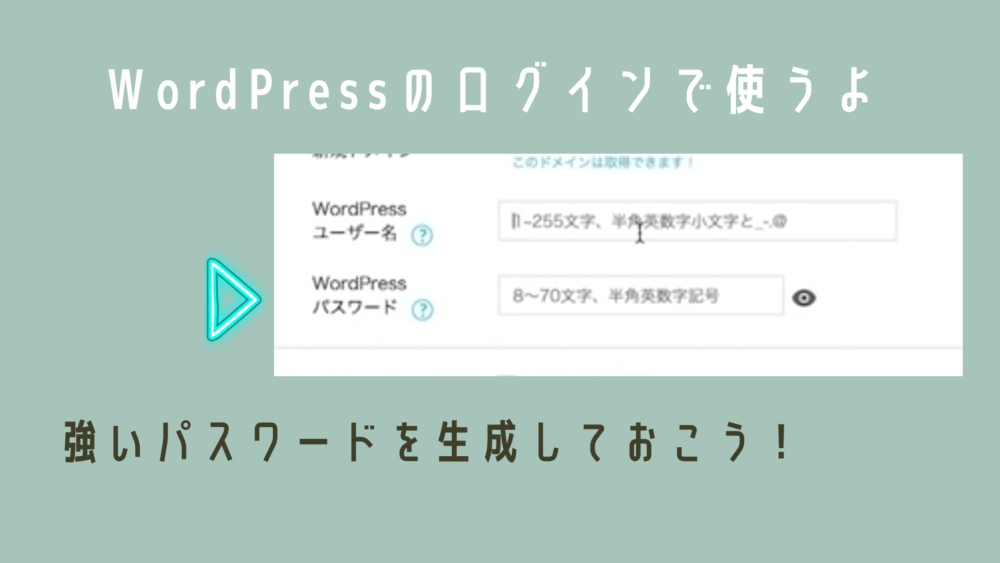
パスワードを生成する
WodPressのパスワードは強力なものにしましょう!
自分のサイトに他人が入ってこられないようにするための大切な防御線です。

そんなゴッツいパスワード…
自分じゃ作れないよ〜

ランダムな文字列で超強力なパスワードを作ってくれるサービスがあるので使ってみましょう!
パスワード生成サービスがおすすめ!
パスワード生成のサービスなどを使うと、数字と英大文字小文字と記号を混在する強力なパスワードを生成することができます。
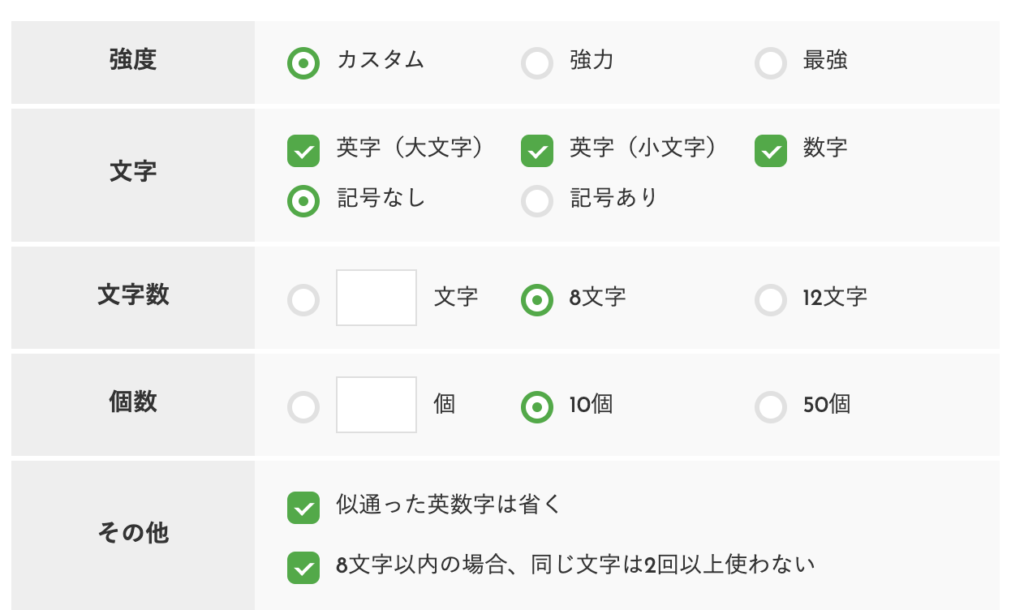
パスワード生成ツールはこちら
ユーザー名・パスワードはしっかり保存
念の為この時にユーザー名・パスワードは保存しておきましょう。
メモ帳機能などを使ってコピペしておくのが簡単です。
WordPressのテーマがお得になる
WordPressのテーマとはサイトのデザインを決めるもの。
テーマは今選択しても後で変更することが可能。
ConoHaだけの割引価格
ConoHaWINGのメリットのひとつとして、テーマを割引価格で購入できる点です。
「SANGO」「JIN」「THE SONIC」などの有料テーマを利用したい場合には、この段階でサーバーレンタルと一緒に決済しておくのがお得です!

事前にテーマを決めておくとスムーズ
WINGパックを契約前に使いたいテーマも決めておくと、スムーズに進めますね。
私はよくわからずにcocoonを選択しました。

ブロガーの先輩方はSANGOを使っている人も多く、事前調査をしておくべきだった〜と少しだけ後悔しました・・・ショートコード
いよいよConoHaWINGの契約
決済のため必要な情報を入力していきます。
こちらは1度入力してしまえば、その後の更新時や新たにドメイン取得する際などには入力不要となります。
情報入力は1度だけでかんたん!
少し手間になるのは最初だけですのでご安心ください。
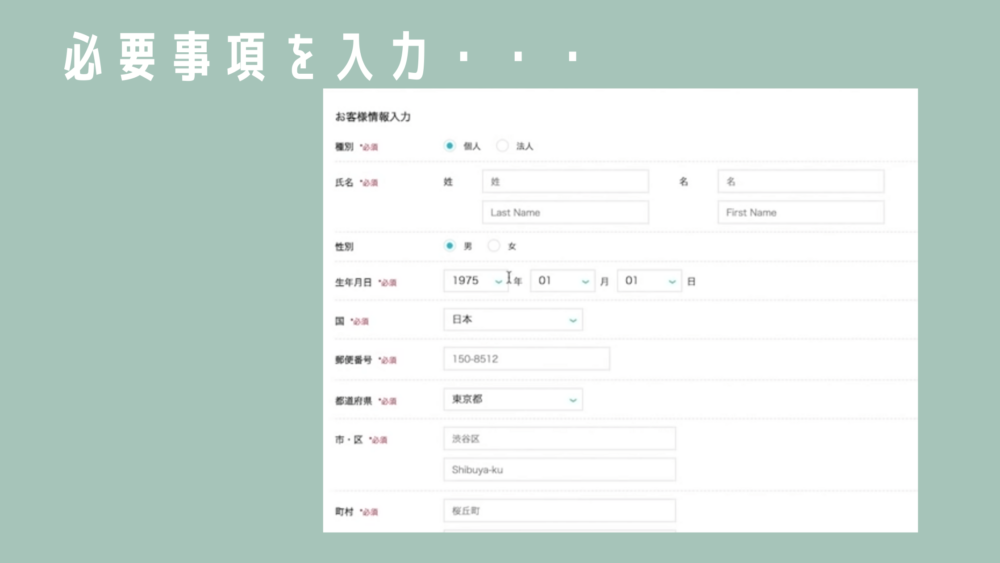
ConoHaWING契約時には電話認証が必要
本人確認のために電話番号での認証が必要となります。
SMS(ショートメッセージ)での認証がとても早く、簡単なのでおすすめです。
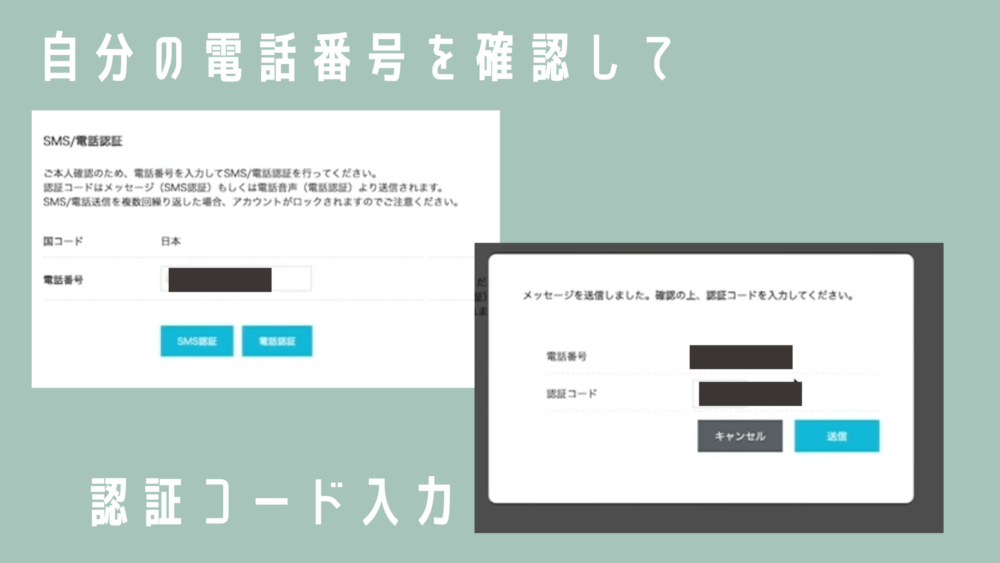
格安SIMなどでSMSが受け取りできない電話を利用中の方は、電話認証で対応しましょう。
支払情報を入力したら完了!
こちらも、更新時や新たなドメイン取得時の会計時には入力不要となります。
即時利用するならクレジットで
ConoHaWINGでは、契約後すぐにサイトが利用可能になるのはクレジット支払いのみです。(1クッション必要ですが、ConoHaカードでも可能。)
サイト運営をスムーズにするためにもクレジットカードの登録をして、手間を減らしておくがおすすめです。
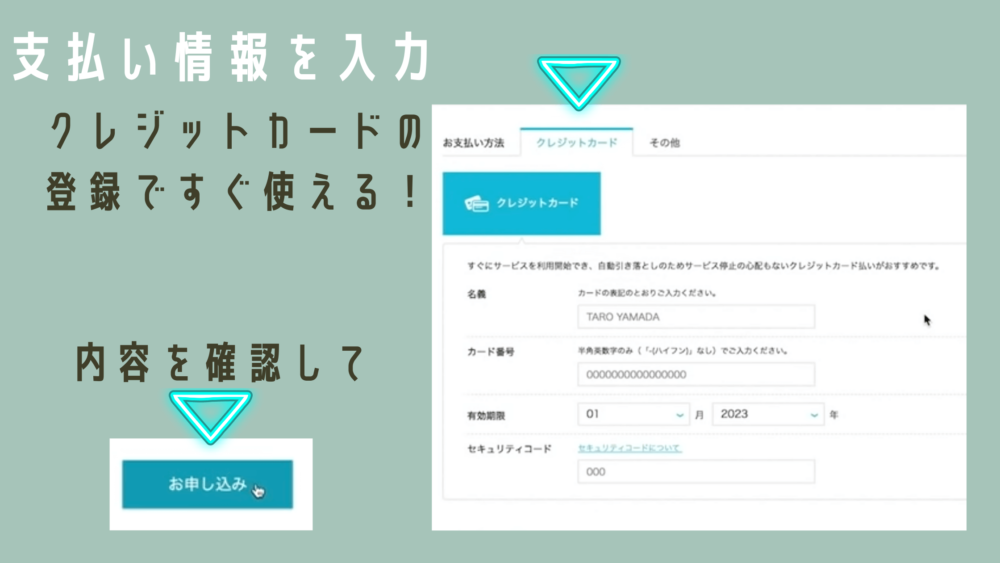
申し込みボタンは確実に1度押す
WINGパックの内容を決めて、いよいよ「お申込み」ボタンを押したら完了です。
内容をしっかり確認したら、このボタンは2回クリックしないように注意してください!

集中して1回だけしっかりクリックしよう!ショートコード
WordPressのインストールが完了
クレジット決済の場合にはすぐにインストールが完了します。

WordPressインストール画面は必ず保存を!
青と白の画面に切り替わると、すぐに「WordPressをインストールしました!」というポップが表示されます。
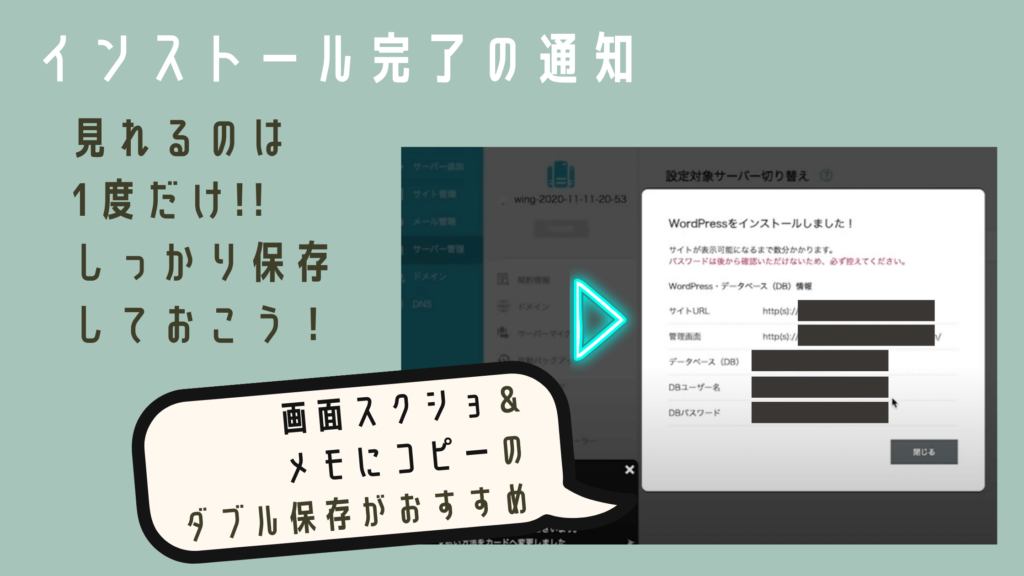
この内容は、大切なのでしっかり保存しておきましょう!
- サイトURL:自分のサイトが後悔されているURL。誰かにサイトを伝える時はこのURLを使います。
- 管理画面:自分がサイトを作る時にログインするURL。他人に教えてはダメです!
パソコン画面のスクリーンショットと、文字コピーをしてメモ帳などに貼り付けておくのがおすすめです。
パスワードなど、わからなくなってしまったら後から確認は出来ませんので注意しましょう!
ConoHaからのメールを確認

あっという間にWordPressがインストール出来た!
なんだか嬉しい〜♪

難しい画面もないし、操作も楽ですよね。
あとはメール確認とボタンを押すだけです!
契約時に登録したメールアドレスへの新着メールを確認してみましょう。
ConoHaWINGの登録完了のメールが来ています。
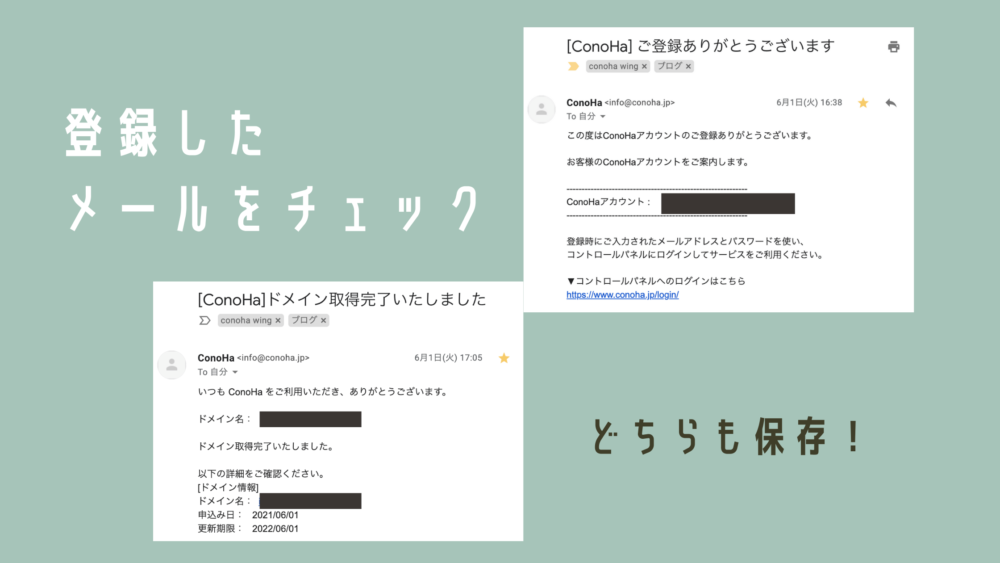
「ConoHaお申し込みありがとうございます」のメール
「お申込み」のメールには、ConoHaのコントロールパネルへのログインのURLと、パスワード再設定のURLがあるので、保存しておきましょう。
「ConoHaドメイン情報認証のお願い」のメール
こちらのメールが重要です!
メールの中にある、「対応期日」と書かれている下文のリンクをクリックして、メールアドレスの有効性の認証をする必要があります。
登録してから2週間以内に認証をしなければ、サイトの表示などが出来なくなってしまいますので必ず行いましょう。
ConoHaWINGはSSL設定も超かんたん

SSL設定とは・・・?

サイトの情報保護を強くしてくれる設定ですよ。
本来なら、複雑な設定の必要なSSL設定。
それがConoHaWINGではボタンひとつで完了してしまいます!
ボタンひとつ!かんたんSSL有効化の方法

私も、SSL設定だなんて上級者向けだと思ってたから
こんなに簡単にできて驚きました!
ConoHaのサイト管理をタップ
ConoHaWINGのコントロールパネルの画面の左の青い部分にある「サイト管理」から
「サイト設定」→ 自分のサイト「URL」の順にタップ。
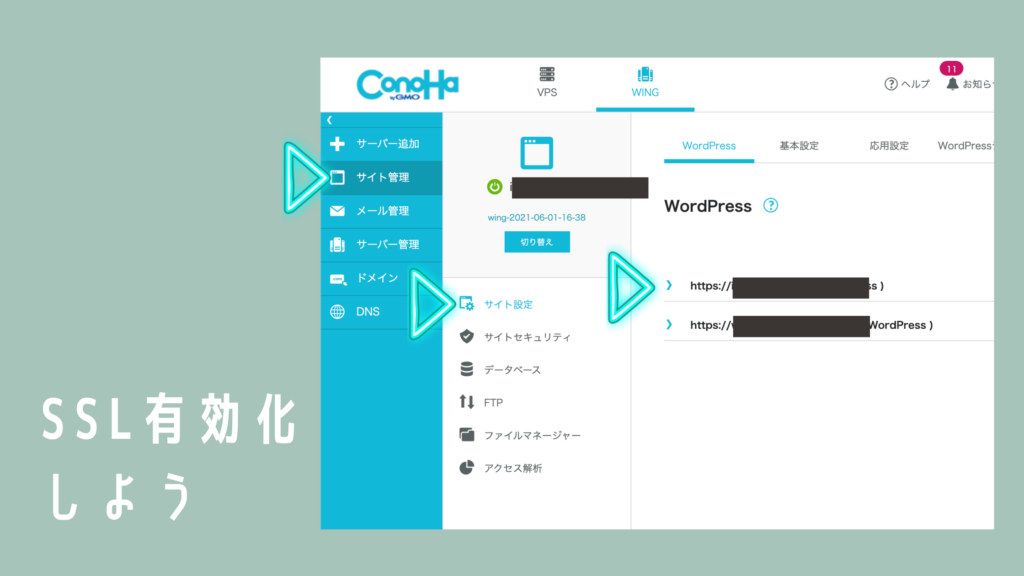
URLを選択すると下にいろいろと表示されます。
かんたんSSL化のボタンを押すだけ
その真ん中あたり「かんたんSSL化」という項目があります。
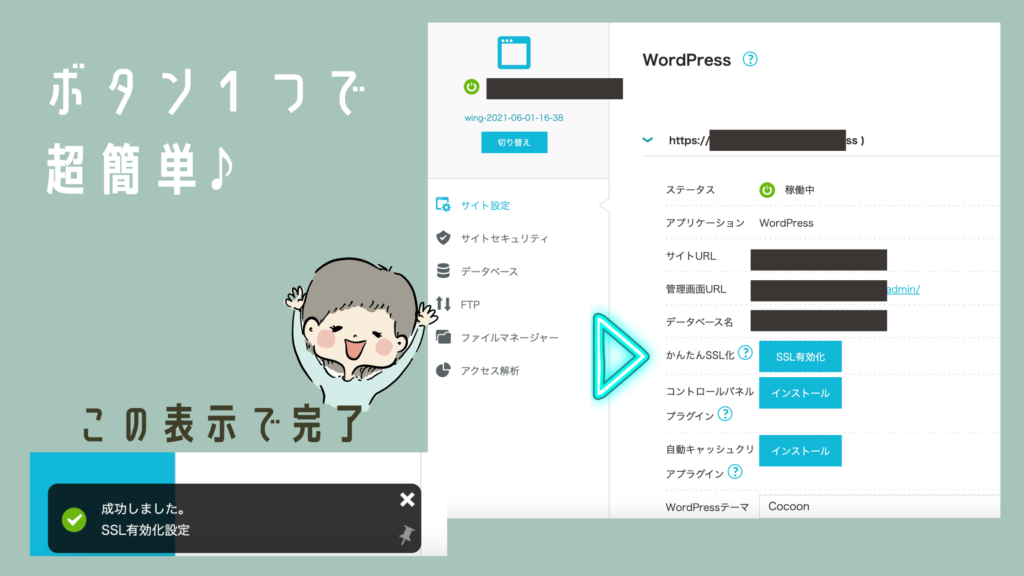
SSL有効化のボタンを押すだけ!
すぐに押せない時は30分待つ
すぐに押せない場合がありますので、少し待ってからボタンが青くなっているのを確認しましょう。

遅くて30分も待てば押せる「SSL有効化」ボタンが青くなります。
焦らず気長に待ちましょう。
画面の左下に「成功しました」という表示が出れば完了です!
待ってもSSLボタンが表示されない
かんたんSSL設定のボタンが青く表示されない!という場合は
独自SSL設定が必要かもしれません。
これでサーバーの設定は完了!
おめでとうございます!
ConoHaWINGの契約からサーバーの設定まで一気に完了できました。
これで、いつでもあなたのサイトにアクセスして作り始めることができます。

続いては、WordPressの設定をしていきましょう!
ConoHaWINGでのサーバーの設定は終わりです。お疲れ様でした!
最後にConoHaWINGでやっておきたいこと

ここまで完了してしまえば、よっぽどのことがない限りサーバーに来ることはありません。
今回、最初にConoHa WINGに登録したメールアドレスとパスワードを今のうちに保存しているか確認しておきましょう!
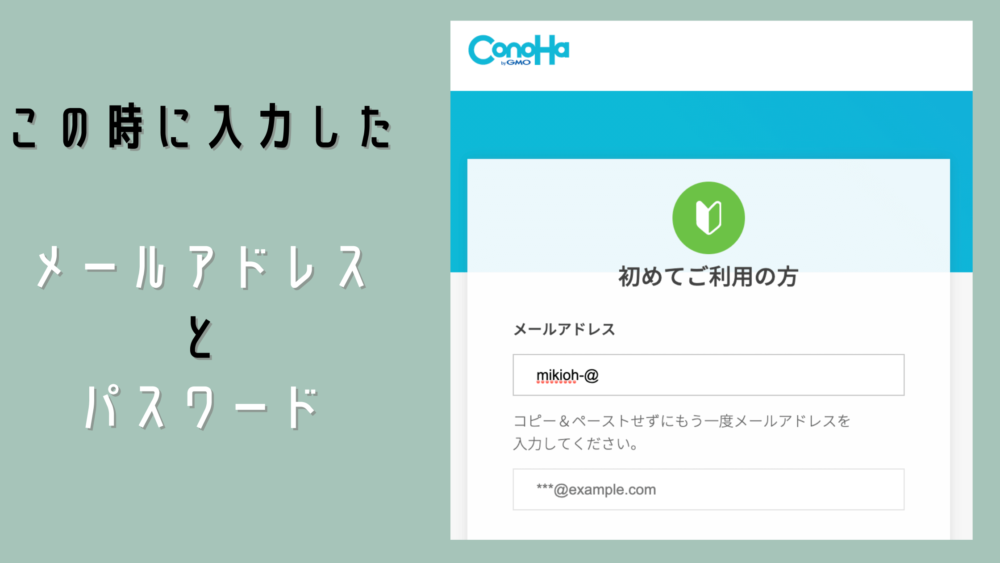
メールアドレスは、先程の登録完了メールで確認したので大丈夫ですよね。
パスワードを忘れてしまった場合は「ご登録ありがとうございます」のメールの中にある「パスワード変更」から変更が可能です。
こちらも忘れないよう、メモ帳機能などを使って保存しておきましょう。

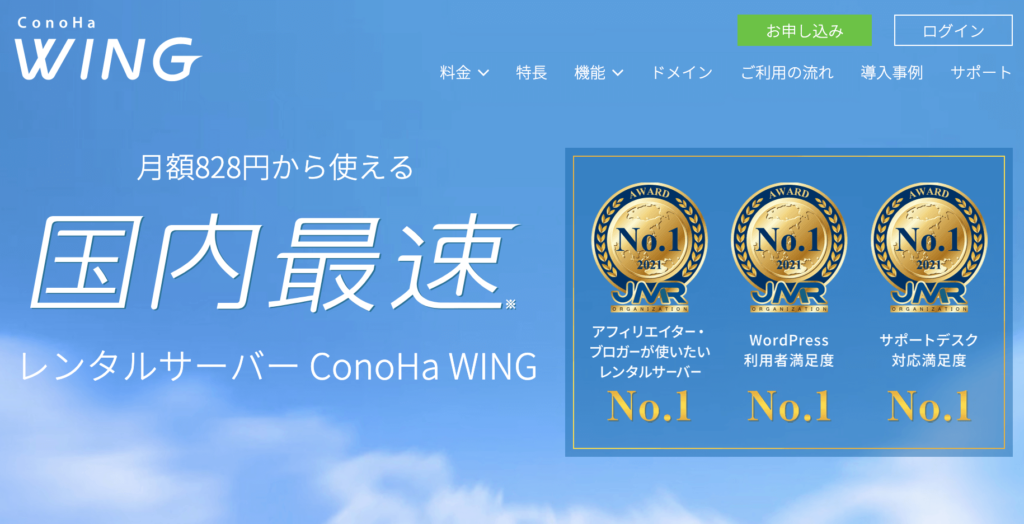







コメント